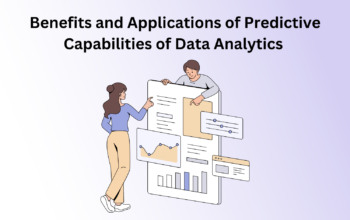You may have often come across the error Windows was unable to complete the format pops-up, when you right-click a drive to format but Windows fail to do it. The moment you click on Format, Windows fetch the information about the following: partition, file system, any additional configuration such as write-protection, and the other inputs that it needs to format the drive. The following cases come along with this error:
Case 1: Windows cannot complete format on USB
Case 2: Windows was unable to complete the format on the SD card
Once the required information is obtained, various sub-tasks such as erasing the partition to format the drive are performed by Windows. However, the format remains incomplete if it fails to retrieve the required information or complete the sub-tasks. However, there are various reasons due to which Windows was unable to complete the format. Of these, we have listed the major ones in the next section of this blog.
Top causes—Windows Was Unable to Complete the Format
As mentioned, below we have listed some of the major reasons that trigger the error Windows was unable to complete the format:
- You must have enabled the write protection.
- Another reason is presence of bad sectors.
- Virus attack might have deleted some system files.
- The drive has turned RAW – file system is corrupt.
- The drive isn’t formatted with Windows supported file systems such as FAT(FAT16/FAT32), exFAT, or NTFS.
Ways to fix Windows Was Unable to Complete the Format error
This section entails all the possible troubleshooting steps by implementing which you will be able to resolve Windows was unable to complete the format error:
Step 1: Scan for malware/viruses using an anti-malware
You may fail to format the drive whenever Malware infects your system files. In such a situation, what you can do is run Windows Defender or any other third-party anti-malware. It will help you scan the drive and quarantine if it finds any malware.
Step 2: Disable Write-Protection
The error Windows was unable to complete the format also takes place when you have enabled the registry key called “WriteProtect.” This also doesn’t allow you to format the drive. To fix it, you need to disable by setting its value to 0 (zero). For doing so, you can proceed with the below-listed steps:
- Open the Run dialog box by simultaneously pressing Windows + R keys.
- Type Regedit in the text field and press the Enter key.
- When prompted, provide the admin credentials.
- Now, follow this path: HKEY_LOCAL_MACHINE >SYSTEM >CurrentControlSet >Control and select StorageDevicePolicies.
- If you fail to find the StorageDevicePolicies, you can create one. To do so, right-click on the Control folder and select New>Key and name the key as StorageDevicePolicies.
- Further, double-click on WriteProtect and change Value data to 0.
- However, if due to any reason, you fail to see WriteProtect in the StorageDevicePolicies folder. Right-click on StorageDevicePolicies and select the New>Dword (32-bit) value and name it as WriteProtect. Then, double-click on it and change value data to 0.
- Moving ahead, close the Registry Editor and then, remove your drive safely.
- At last, reconnect the drive and try formatting it again.
Step 3: Run the CHKDSK command from the command prompt.
With the CHKDSK command, you can fix drive corruption, repair damaged file system, and retrieve data from bad sectors. To fix Windows Was Unable to Complete the Format error with the CHKDSK command, follow the below-given steps:
- At first, you need to open the command prompt as an admin.
- Then, type chkdsk /f /r h: (h is the drive letter.) in the text field and press the Enter key.
- Let the command execute, and once done, try to format the drive.
Step 4: Use Disk Management
You can also try using the Windows Disk Management Tool in place of File Explorer to format the drive. You can do it, by following the below-listed steps:
- Simultaneously press the Windows + R keys and select Disk Management from the displayed options.
- Right-click on the affected drive and click on the New Simple Volume provided the Format option is disabled.
- If required, provide a Volume Label, and select a File System.
- Click OK for the prompts that appear on your screen.
Method 5: With Data Recovery Software
If none of the above methods work, then you can use a professional data recovery software, such as Stellar Windows Data Recovery to recover data. Here are the steps that will help you recover data using Stellar Data Recovery Software:
- At first, you have to download, install, and launch the Stellar Data Recovery Software.
- Then, click on the Select What to Recover option followed by All Data and Next.
- Go to the “Recover From” window and choose the disk drive.
- Turn on “Deep Scan” at the bottom-left corner and click on “Scan”.
- Once recovered, preview the recoverable files and select the required files and click on “Recover”.
- Click on “Browse” to select the desired location to save the recovered files. Make sure to choose another drive. Click on “OK”.
Summing It Up!
This blog discusses about the error “Windows was unable to complete the format” while you try to format your drive. It has listed all the possible causes and solutions that can help you fix this error. Just not that, it also talks about the negative aspects that are associated with formatting the drive. To avoid this, always take the backup of your data.
If none of the solutions work and you don’t have the data backup, then, you may choose the Stellar Windows data recovery software.